Today, I'll be showing you 5 things you can do improve your laptop's performance. These include:
- Reduce boot time to Windows
- Increase the speed of copying files and loading applications
- Lower CPU and GPU temperatures
- Through these, maybe even adding a bit more fps to your games
Watch the video:
These apply to both old and new laptops, especially for old laptops that haven't had any kind of maintenance for years.
Here in the Philippines, both desktops and laptops are running very low on supply, with even the bigger stores running out of stock. This is due to the current pandemic where everyone kind of has no choice but to work or school from home.
 |
| PC Hub (Gilmore) During COVID-19 |
That said, if you currently need a machine but can't afford to buy a new one, you may have an old laptop lying around that we can revive and breathe new life into.
You may think they're broken or obsolete already, but I'm telling you- most of old laptops out there just need some maintenance and a little upgrading. And by old laptops, I mean even those from 10 years ago.
If all you'll be doing is video conferencing like in Zoom or Skype, and your average workload only include light applications like Word, PowerPoint or Excel, a lot of those 10 year old laptops are more than capable.
LAPTOP TO BE USED
Here is our Exhibit A: a 6-year old Lenovo Y50-70 from 2014. It has an Intel i7-4710HQ processor, a GTX 860m graphics card, 8gb of DDR3 RAM and 1TB of HDD space.
Back then this laptop cost around 80,000 pesos, but if compared to current-gen tech, it performs similarly to an i5-10210U that ranges from 35-40,000 pesos. Curious enough, these new i5 laptops have crappy graphics cards, so while they may have slightly better processors that may help in your creative workflow, our old Lenovo laptop can game better.
This thing has been working for 6 years without any kind of maintenance, and it's kind of unusable now due to it being super slow. Turning it on takes minutes, and even just opening a folder would take a couple of seconds.
Non-techie people who have laptops like this will think that their machine needs to be replaced. But in most scenarios, based from my experience, that's not the case. Sometimes you just need to do what I'll be showing you here in the video.
STEP # 1: UPGRADE HDD TO SSD
It's 2020 already and if you still don't have an SSD as your boot drive, buy one. Like, right now.
To make this simple for those who have no idea, I'm talking about your storage space- where you put your files, where you install Windows and your applications.
The traditional HDD reads and writes files at around 100mb/s. How about the SSD we'll be replacing it with? 500mb/s. Five times the speed. While it doesn't translate to make everything five times faster, it can reduce your PC boot time from 2 minutes to just 15 seconds.
You can get 480gb of SSD for about 3,000 pesos. You can order one in Lazada or Shopee- the Kingston A400 is pretty decent if you're on a budget.
Most laptops have a separate hatch for hard drives so you can access it conveniently without having to open the entire thing. Sadly, this laptop doesn't have one so I had to pry it open to change the hard drive.
STEP #2: REMOVE DUST / CLEAN FANS
Removing dust from inside the unit and cleaning the fans. This is better left for professionals if you don't want the hassle. But if you want to save 500-1,000 pesos and you're confident with electronics, you can do it yourself just fine.
Some laptops are easier to open than others, like where you just need to pop a couple of screws and then you'll have complete access already. Just like what we have here.
But note that some are really hard to open, even requiring you a special set of tools. Apple laptops are notoriously known for having electronics that are a pain to open.
If you have no idea how to open you're laptop but want to do it nonetheless, best way is to look for a disassembly video in YouTube. I'm sure some time, somewhere, someone's already done a video about that laptop of yours.
Follow carefully what they do in the video from start to finish and you should be good.
When you do open up the laptop, dust off the dirt with a soft brush. And if you can remove the fans, do so and clean them with said brush or compressed air. Sorry, but each machine differs, so I'll leave the cleaning specifics to the YouTube video you'll stumble upon. I'm just here to say that yeah, you should have your laptop cleaned if it's dirty inside.
STEP #3: REPLACE THERMAL PASTE
Since we've already opened your laptop, might as well do every bit of maintenance we can. Next is replacing the thermal paste. Quickie for the non-techie so we're all in the same page: when the processor or graphics card are given heavy workload, they heat up pretty fast, and they can only tolerate a certain amount of heat before shutting down.
This is the purpose of the heatsinks attached to them- to transfer the heat. But the surfaces of the heatsink and CPU wouldn't be in full contact due to imperfections, and this is where the thermal paste comes in. They fill in those gaps to help transfer heat from the CPU to the heatsink efficiently.
But the thing is, after some time, depending on the environmental and operational conditions of your machine, it dries out and loses it's ability to transfer heat. This is usually the cause of old laptops overheating. If you have overheating issues, try replacing the thermal paste. Chances are, it'll probably work great again.
You can get thermal paste from your nearest computer store or just order them online.
STEP #4: FRESH INSTALL OF LATEST WINDOWS & DRIVERS
Now that we're done with the hardware side, let's go to software.
It's always best to have a clean and fresh install of the latest version of Windows. If you've been using Windows for years now- there's bound to be issues with a lot of things:
Incomplete updates, a messed up file and registry system, bloatware that came with the laptop when you bought it brand new, undetected virus and malware that might have made their way into your PC when (1) when you accidentally clicked a malicious link or (2) when you were intentionally browsing questionable web sites. The same goes for installing questionable applications.
All of these contribute to your PC being slow and at risk. And while there are programs that can detect and delete viruses and malware, I personally won't be able to sleep at night unless I know I've done a fresh install where everything is clean and safe. I won't be showing you how to install Windows here, but stay tuned as I make a video of that soon. Like, subscribe and comment down below if you want me to prioritize it.
Besides Windows, you also need to install the latest drivers for your hardware. Although the more intelligent Windows 10 can detect most of them and make them work right away, it's always best to install them for maximum optimization.
You can download the official drivers from the website of your laptop's manufacturer. Just type in the model or serial number, and they'll show you the list of downloadable drivers.
STEP #5: DISABLE UNNEEDED STARTUP APPLICATIONS
After doing steps 1-4, our laptop should be in great condition right about now. You should already be good at this point, but I want to show you how we can push the envelope further: which is disabling unneeded startup applications to speed up the laptop's boot time.
This is especially beneficial when you have a plethora of applications installed. The situation here is that while you won't be using them right away, they'll all launch when your computer starts anyway. Your laptop will have a hard time running them all at once. It's just inefficient- in my opinion. Examples of these apps are Skype, Discord, iTunes, Spotify, Steam, Blizzard's Battle.net, Zoom, Microsoft Teams, what have you.
You can turn them off manually by going to the settings option for each application, but you can also use CCleaner. It's free (just search on Google to download), and when you go to Tools and select Start-Up, you'll the the apps that start when Windows starts, and you can also disable them here. Doing so should make your laptop start faster.
BUT DO NOT disable your anti-virus or any crucial Microsoft processes from starting up. For obvious reasons. Just making that clear.
Now that we're done with all the steps, it's time to see the difference! I've done benchmarks before and after the procedure, and here are the results.
BENCHMARK COMPARISON
HDD VS SSD
First we measure the performance of the Hard Disk Drive with CrystalDiskMark. We'll be comparing the speed of which the HDD and SSD can copy and paste a 1GB file.hfhfh
The old hard drive's sequential read and write have a score of 99.42 and 98.56 mb/s respectively.
Sequential means the files in question are adjacent to each other, and random means they are scattered in the disk.
Random read and write are 0.57 and 1.09 mb/s. Evidently clear that mechanical hard drives are having a hard time with this because they constantly need to spin the disk around to look for the scattered files.
The numbers for a mechanical HDD should be low, but not this low. We can attribute the abysmally low scores due to the hard drive being 6 years old and may permanently die anytime soon.
Here we have the SSD scores in blue and as you can see in the numbers alone, HUGE difference with mechanical hard drives. I don't even need to mention the numbers. The SSD completely blows the old HDD out of the water by at least 5 times.
With the SSD having no mechanical disk where you can access files right away, it has at least 300 times advantage in random read and write over the HDD.
Not too shabby for a 3000-peso upgrade, right?
USER BENCHMARK
Next we measure the performance of the CPU, GPU and HDD using User Benchmark.
For you to have an idea on how these numbers are, just imagine 1% to be the crappiest hardware they have on record, and 100% to be one of the best and latest.
Our CPU seems to be in the 59.8th percentile, as can be expected for a high-end laptop from 6 years ago. GPU is 16.7 while HDD is 31.8.
After the maintenance and upgrades, the CPU boosted to 68.7, probably because of lower thermals and thus, better performance.
The GPU increased only by .4, while the SSD shot up to 81.8- a very good score indeed. Just goes to show there's just no competition.
CINEBENCH R20
Next we measure the CPU's performance with Cinebench R20.
Before maintenance, we got a score of 1150 and the test was completed in 266 seconds.
Afterwards, the CPU went up by 24 points and was able to finish the test by 10 seconds earlier.
UNIGINE HEAVEN
Following up is the Unigine Heaven Benchmark with high settings in 1080p.
Before we had an average FPS of 18.8- this is very low because I accidentally set the tesselation to Extreme, so apologies for that.
It also got a score of 474 while having an average of 80°c during the test.
Afterwards, the average FPS improved to .7, not much and is within the margin of error- meaning in the before results we are already getting what the GPU can offer as there's not much difference.
The temps went down by 18°c though, so I guess replacing the thermal paste wasn't done in vain. The performance is the same, but at least the temperatures went down, therefore prolonging the life of the GPU.
FFXIV: SHADOWBRINGERS
Here we did the official benchmark of Final Fantasy XIV: Shadowbringers, with settings of Laptop High in 1080p.
Before we got a score of 5191 and average FPS of 37.2.
Afterwards, the score significantly rose up to 6298. This is probably less because of added CPU or GPU performance, but more on the performance the SSD added during load times.
Average FPS also went up by 6.
MIN-MAX THERMALS USING HWMONITOR
Lastly we measure the min-max temps of the CPU and max temps of GPU during the entirety of the tests.
Before, the CPU's min of 52°c and max temperature of 97°c, while the GPU had a max of 90°c.
After the maintenance and upgrades, the CPU's temps went down to 42 and 76°c respectively, while the GPU had a max of 72°c- clearly significant drops from the previous results.
This is mostly due to replacing the CPU and GPU thermal paste.
BOOT TIME COMPARISON
Before, the laptop booted to a good and long 2 minutes and 15 seconds.
After the maintenance and upgrades, it now boots to an uber-fast 18 seconds.
Almost a 2 minute lead from before! Instead of turning on your computer and proceeding to make coffee to pass the time in the morning, you could just use your computer right away.
CONCLUSION
We're finally done! You know, I could have done the maintenance and called it a day. But hey, YouTube content! To be honest, I haven't done this before where I actually compare numbers so it was a fun and interesting activity nonetheless. And hey, you get to see them to. I am by no means a professional at this, I just do what I know as a curious consumer.
That said, we've got pretty decent results. A little performance bump to both the CPU and GPU due to cleaning the insides of the laptop as well as replacing their thermal paste, but the most improvement we had was upgrading from HDD to SSD. It's just- it's a no-brainer. Get an SSD if you don't have one yet and take your laptop to the future- it's already here.
Installing a fresh copy of windows, your hardware's drivers and disabling unnecessary start-up apps: their cherries on top. Not as important, but they help nonetheless. If you're gonna do steps 1-3, then might as well do 4 and 5.
This is the written version of the video so if you liked the content, be sure to subscribe to my YouTube!








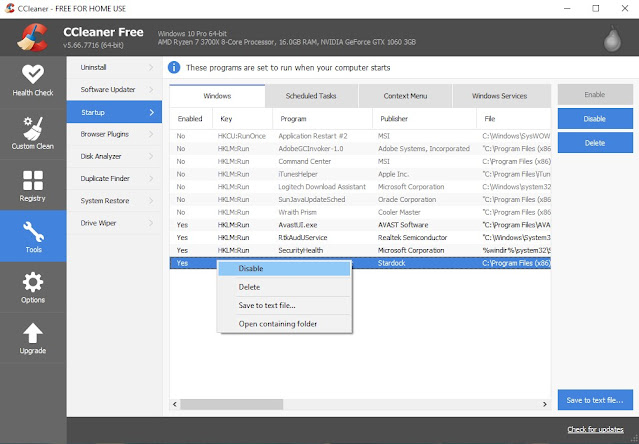

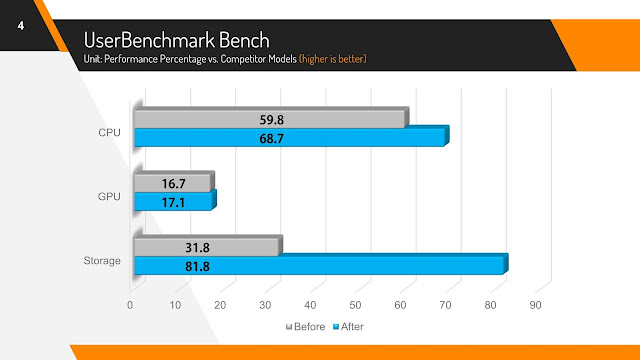



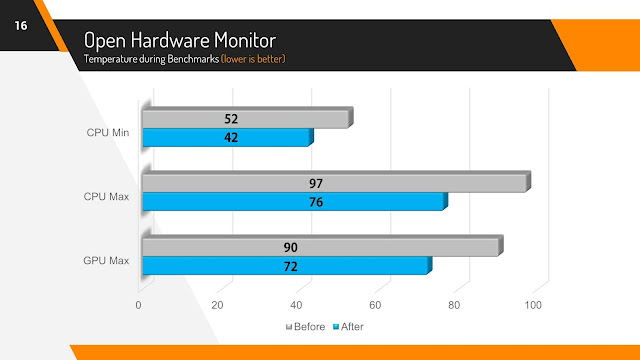





0 Comments